Load the pictures from your camera onto your computer and sort them out into folders, one for each product. Go through the photos for each item and select the photos that you think are best. Make sure they are in focus, and choose a range of photos so that you have at least one that shows the whole product and one or more close up shots where the detail is clear.
Open up the photos you have selected in a photo editing programme. There are many different ones you could use, don't feel you have to splash out on photoshop (although an older version of photoshop elements can be pretty cheap and will have more tools than you could possibly need). If you don't already have any photo editing software on your computer, try an online version for free - PicMonkey and iPiccy are two popular ones.
The first two things to do are crop and brighten the picture. If you don't do anything else it is definitely worth spending a minute or two on these. First, trim the photo to the size and shape you need. Does it need to be square for example? Then brighten your picture a little. No matter how hard you try to get good lighting when taking the photos they will probably still look a little bit dull, and increasing the brightness can make a big difference to how your product looks.
Compare these two photos for example. The first one is the original and the one underneath has been brightened up.
 |
| Original photo - bit dark |
 |
| Brightened photo - looks much better |
Tracy from Cinnamon Jewellery always makes these two adjustments to her product photos. She says:
That may be all the editing you need to do to your photo. If you're happy with it go ahead and save it. But a few more tweaks that you might like to consider are:
- Adjusting the colour balance - especially if you have any white areas that look a little blue.
- Editing out any flaws - for example you may have a mark on your background that you want to erase.
- Making sure your background goes right to the edge of your photo - you can fill in any gaps with the same colour. It doesn't look very professional to try taking your photos on a coloured piece of card, but in one corner the card runs out and you can see the table underneath. If you didn't intend it to be there, get rid of it.
- Lighten dark shadows - if you think the shadows have come out a bit dark you could lighten these.
- Sharpen the image - if your best photo is still a little out of focus see if this adjustment helps.
Victoria from Little Wren Pottery adds her top tips for editing your product photos:
In this photo for example I needed to get rid of my thumb and the gap at the edge of the background, making sure the white background went right to the edges of my picture. I also adjusted the colour balance because it looked a bit blue, as well as brightening it all up a bit. You can see the difference with the photo underneath.
 |
| Edit that thumb out! |
 |
| Nothing to distract from my notebook now |
To find out how to make any of these adjustments, do a google search for the photo editor you are using, there are loads of helpful tutorials online.
Increasing brightness
Increase the brightness of the background only. You can do this by creating an adjustment layer in photoshop and filling in the shape of your product in black so that the brightness is only applied to the background and not the product.
In the layers palette click on the little half black half white circle and select brightness/contrast from the drop down menu. Then increase the brightness, concentrating on making the background nice and white without losing all shadows (don't worry about fading your item).
Then colour in the shape of your item in black and it won't apply the brightness adjustment to this shape. This method works best for products with a simple outline, such as cards, which can be easily traced.
Using the dodge tool
The dodge tool is great for coloured items. Use the highlights mode, and around 20% exposure. Simply colour over the areas you want to be white, and it should make the white bits whiter whilst leaving the coloured areas as they are. There is also a dodge tool on ipiccy that you can use for free.
Do you have more photo editing tips? Please share them in the comments below this post. There are probably hundreds of great fixes that you can apply to make your photos stand out, but I hope these few tips have been helpful to start you off.
A huge thank you to my fellow Folksy sellers who have helped me out with this series of posts.








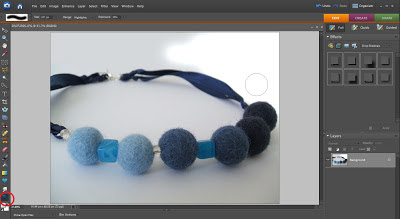
Some really great tips here, thanks for writing these posts. Off now to see if I can work out how to use the dodge tool in Paint Shop Pro!
ReplyDeleteThanks for your contributions Tracy. The dodge tool really is like magic! Hope it works for you in Paint Shop Pro.
DeleteThanks for these blog posts - I've just read them all and have found them very helpful. I've done a few posts myself on photography on my blog, and find it very informative reading what others find helps their photography :)
ReplyDeleteGlad these posts have been helpful. Just been reading your posts on photography too and they're excellent (check them out here http://silvermoss.blogspot.co.uk/2012/10/how-to-photograph-handmade-jewellery_2343.html). Lovely blog, just followed you and will be back to read more!
DeleteThank you!! I've always wondered how to brighten my background without washing out my items. I don't have photoshop, I have psp but I managed to have a quick play and work out how to do something similar on there. So thank you, thank you, thank you!
ReplyDeleteGemxxx
So pleased this was helpful for you - well done for figuring out how to do it in psp :-)
Delete